Curt Sofasystem
Ultra flexibles Sofasystem
Discover the endless possibilities of the Curt Sofa System. Finally, a sofa configurator that deserves its name.
The following options are available to start the configuration:
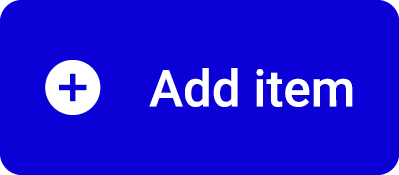
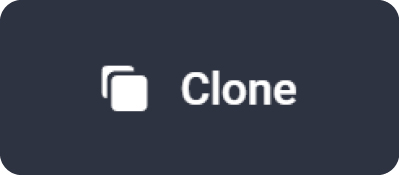
There are two ways how you can add elements.
If you want to make changes to your configuration, you have two options:
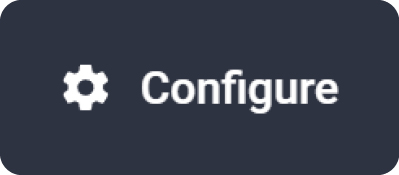
A click on the button “Configure object” opens a side window where you can set the following points.
Now you have the choice between two modes:

All modules in the configuration have the same fabric and the same colour. Zips and straps are automatically colour-matched to the respective fabric.

Cover fabrics and colours, as well as colours of zips and straps, can each be customised.

Both fabric halfs of the selected modules use the same material and the same colour. The zip can still be determined individually.

The two halfs of the cover can use different cover fabric and colours. The colours of the zips and straps can each be customised as well.

All straps and connecting loops of the entire configuration have the same colour.

The colours of all straps and loops are individually adjustable.
WARNING, this option can only be ordered in part, see note +
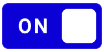

It’s really simple. View your configuration on your smartphone in your room with the help of augmented reality. Simply scan the QR code and follow the instructions in your smartphone and off you go!